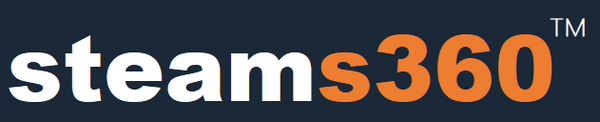5 Gen DICHEN DMA Fuser Usage Tutorial
— The latest and clearest versions
Unlike the setup required for using a DMA cards (Direct Memory access cards), the DICHEN 5 Gen DMA fuser only needs to be simply connected to the computer's graphics card and the monitor to achieve display overlay functionality.
So, the latest 5th generation DICHEN fusion device features a default automatic adaptation function, requiring no setup. Simply plug and play!
However, there is a situation where your monitor is incompatible, the fusion device cannot be plug and play. Please refer to our "Manual Injection User Guide" in the second part of this document.First, let's introduce the basic parameters of the device, the names of each interface and indicator, and the functions of the buttons:
ǀ、Basic parameters/ interface name / Indicators name /button functions introduction.
① Parameters:
Supported resolutions: 1920x1080P (60-240Hz), 2560x1440P (60-144Hz), 3840x2160P (60Hz), 2560x1080P (60-200Hz), 3440x1440P (60-100Hz), and other customizable resolutions.
②Interfaces:
【HDMI Output】 Connect to the main display (main screen for gaming)
【HDMI1 Host】Connect to the host graphics card (gaming PC)
【HDMI2 Secondary】Connect to the secondary graphics card
【Type-C】For program upgrades and injecting EDID
【DC12V】Power supply (default 12V2A)
③ Indicators:
【D1】: Power indicator (steady on means normal operation)
【D2】: Fusion function on/off indicator (steady on means fusion function is on, off means fusion function is off)
【H2】: HDMI2 secondary input signal indicator (steady on means normal operation)
【H1】: HDMI1 host input signal indicator (steady on means normal operation)
④ Button Functions:
【Power】: Power switch
【K1】:
Short press: Display current resolution and refresh rate (the top left of the screen shows the current resolution and refresh rate, top for host information, bottom for secondary information).
Long press for 2 seconds: Switch between manual injection or automatic adaptation (default is automatic adaptation).
【K2】:
Short press: Adjust the intensity of cutout, 21 levels from 0-20, default factory setting is 0 (0 is still cutout).
【K3】:
Short press: Restore upper layer cutou tintensity to factory default of 0.
【K4】:
Short press: Turn fusion function on/off.
Long press for 2 seconds: Switch to display only the secondary screen.
⑤ Additional Features:
1、Plug and play
2、Automatic standby
3、Memory save
4、Temperature control cooling
5、Original picture output
6、Ultra-low latency
II、Manual Injection User Guide
Step 1: Read the Monitor EDID
For the first use, do not connect the fusion device.
First, obtain the EDID of the main monitor.
Method:
1、Connect the main monitor to the computer's graphics card using an HDMI 2.0 or HDMI 2.1 cable.
2、Install MonitorAssetManager, the file name is mi_setup.exe.
3、After installation, run MonInfo.exe.

Wait for it to open...
Once opened, select the first option.
Select File, then click Save as....
Choose the save location, then click Save to read the EDID's Bin file.

Step 2: Inject EDID into the Fusion Device
After saving the Bin file, insert the Type-C cable into the Type-C port of the fusion device. Connect the other end of the USB cable to the computer where the Bin file was saved. Plug in the fusion device's power supply and then turn on the fusion device.
Next, open the Injection Tool.
After opening, select the serial port number and the injection position (based on the main monitor's resolution). Set the injection method to [Load Parameter File] , select the parameter file (the Bin file saved earlier), and finally click [Inject Parameters]. Wait for the injection process to complete; the screen may go black during this process. Once completed, you will see a message indicating the parameters have been successfully injected. After a successful injection, unplug the Type-C cable and connect the HDMI cable to start using the device.
Before use, set the refresh rate for both the host and secondary computers. Right-click on the desktop and open [Display Settings]. Check if the resolution is correct, scroll down and open [Advanced Display Settings], select the monitor (the model of the monitor you just injected), and set the refresh rate to the optimal refresh rate of your monitor.